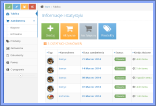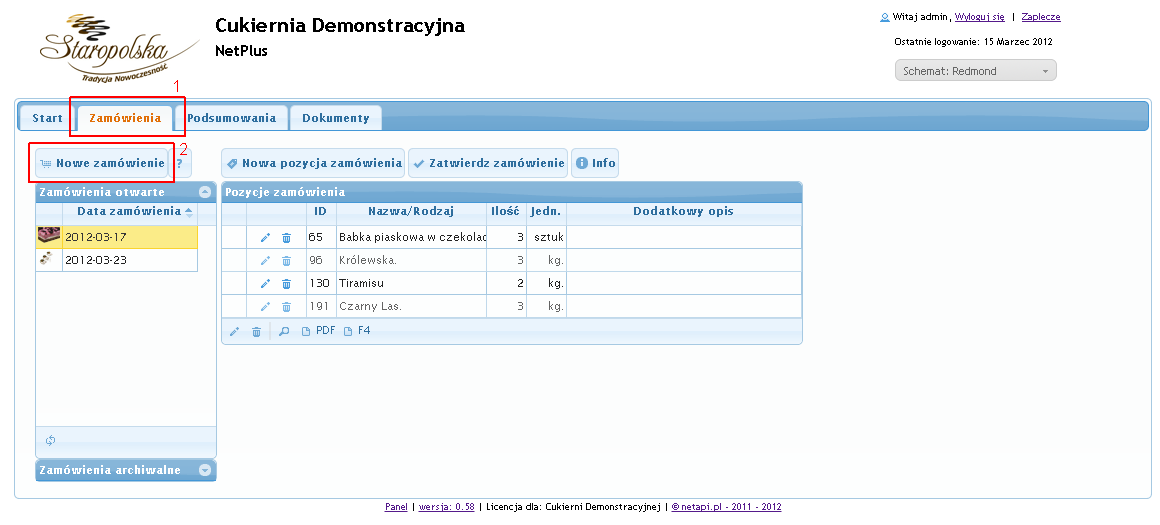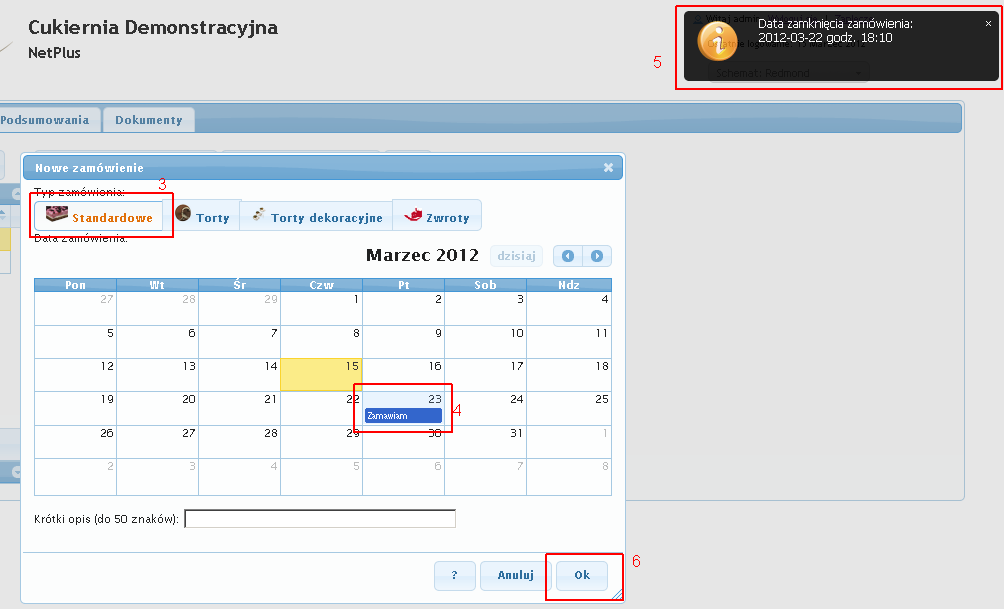Przejdz na zakładkę Zamówienia i wybierz przycisk Nowe zamówienie.
Jeśli data zamówiania, którą wybrałeś/aś jest starsza niż dzień dzisiejszy lub jest zbyt wcześna dla wybranego typu zamówienia to pojawi się informacja, że wybrano nieprawidłową datę zamówienia z prośbą o przesunięcie na datę poźniejszą!
Po dadaniu zamówienia, pozycja zostanie automatycznie zaznaczona na liście zamówień otwartych - wybieramy przycisk Nowa pozycja zamówienia 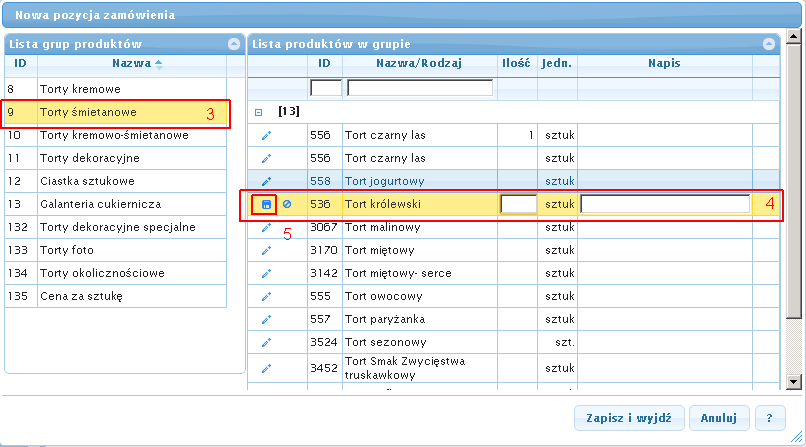 Z listy grup produktów po lewej stronie okna wybieramy interesującą nas grupę produktową - automatycznie powinna się uzupełnić lista produktów Po wprowadzeniu ilości i/lub opisu zatwierdzamy klawiszem Enter lub klikając w ikonkę zapisu z lewej strony (dyskietka). Zatwierdzenie jest konieczne aby zamówiony towar dodał nam się do zamówienia! W prawym górnym rogu ekranu powinna pojawić się informacja o poprawnym zapisaniu pozycji 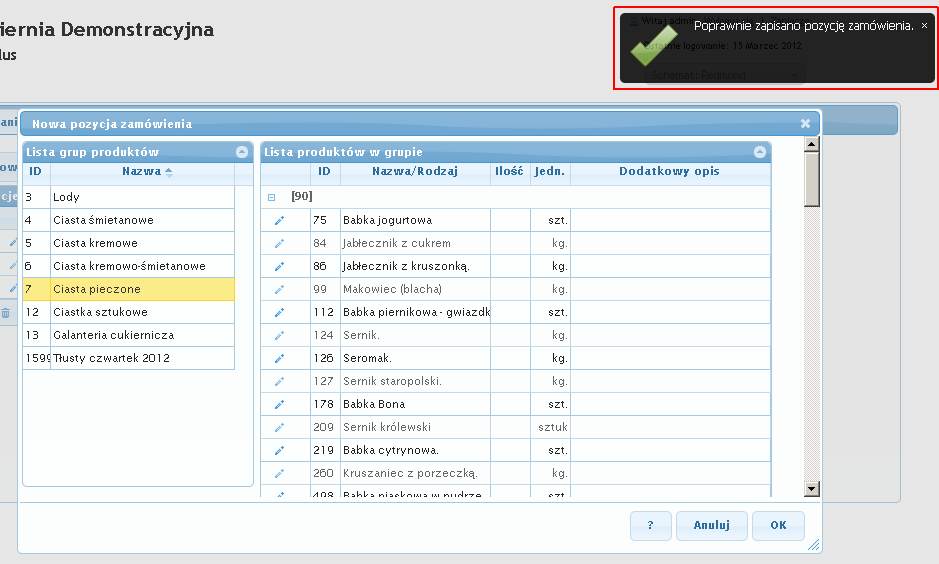 Po wypełnieniu wszystkich pozycji zamówienia przyciskiem Zapisz i wyjdź wracamy do listy zamówień. 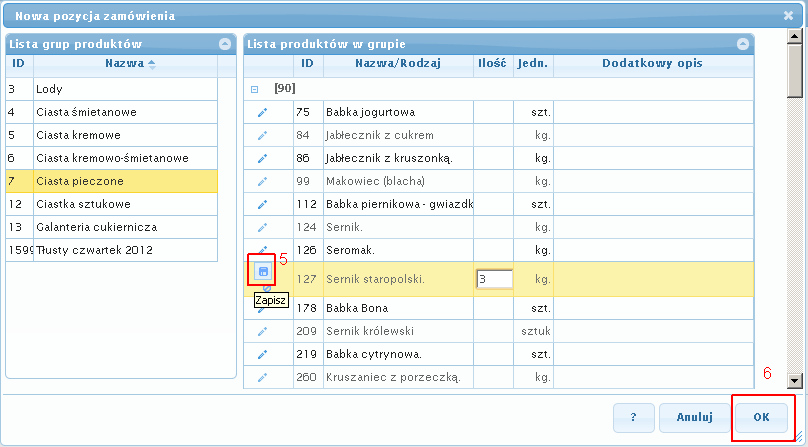 Przycisk Anuluj nie zapisuje pozycji z zamówienia. Jeśli wybrałeś "Ustaw kategorie i produkty" to sposób dodawnia produktu wygląda następująco: 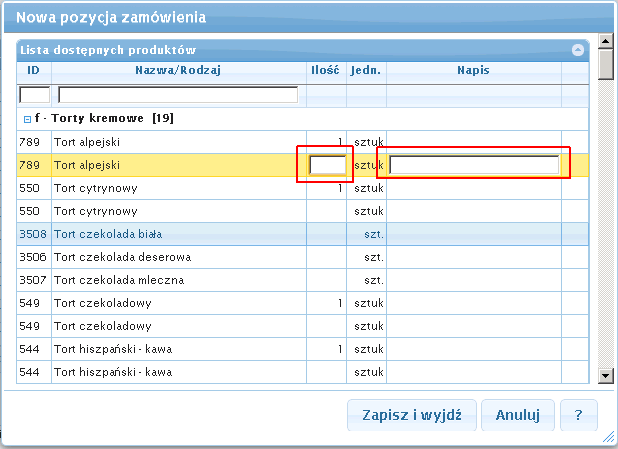 Automatycznie pojawia się pełna lista produktów, klikamy na jedną z pozycji, uaktywnia się pole ilość i/lub opis do edycji, wprowadzamy wartości i zatwierdzamy klawiszem Enter, zatwierdzenie przenosi nas automatycznie do następnego wiersza w trybie edycji co znacznie przyśpiesza wprowadzanie produktów do zamówienia. Po wypełnieniu wszystkich pozycji zamówienia przyciskiem Zapisz i wyjdź akceptujemy listę dodanych produktów i wracamy do listy zamówień. Przycisk Anuluj nie zapisuje pozycji z zamówienia. |
| Strona główna |